Um efeito muito comum em scrapbooking digital e em montagens que pode ser feito facilmente, é o chamado stitch, que é costura em inglês.
As três imagens acima foram editadas para dar diferentes tipos de efeito stitch (costura). Foram utilizadas três brushes (pincéis diferentes) do Photoshop. Na imagem abaixo, além do brush foram utilizados efeitos de camada no Photoshop (sombra, textura, etc.) para dar um tom mais realista.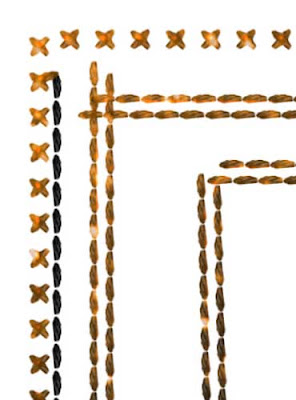 Procurando pelo Google, selecionei alguns brushes GRATUITOS, muito úteis para se fazer esse efeito de stitch.
Procurando pelo Google, selecionei alguns brushes GRATUITOS, muito úteis para se fazer esse efeito de stitch.
1- http://www.obsidiandawn.com/stitching-sewing-photoshop-gimp-brushes (exemplo abaixo)As três imagens acima foram editadas para dar diferentes tipos de efeito stitch (costura). Foram utilizadas três brushes (pincéis diferentes) do Photoshop. Na imagem abaixo, além do brush foram utilizados efeitos de camada no Photoshop (sombra, textura, etc.) para dar um tom mais realista.
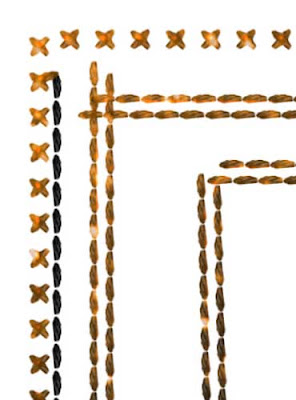 Procurando pelo Google, selecionei alguns brushes GRATUITOS, muito úteis para se fazer esse efeito de stitch.
Procurando pelo Google, selecionei alguns brushes GRATUITOS, muito úteis para se fazer esse efeito de stitch. 2- http://www.obsidiandawn.com/stitches-sutures-photoshop-gimp-brushes
2- http://www.obsidiandawn.com/stitches-sutures-photoshop-gimp-brushes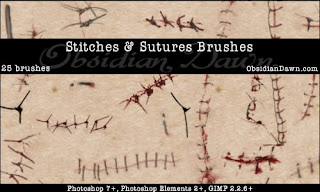
3 - http://aneesah.deviantart.com/art/Stitches-Photoshop-Brush (conjunto muito bom)
 4 - http://www.brusheezy.com/brush/1083-Stitch (um dos meus favoritos)
4 - http://www.brusheezy.com/brush/1083-Stitch (um dos meus favoritos)Como instalar:
1 - Esses brushes são para Photoshop e podem funcionar também com Artweaver (programa free).
2 - Para instalar descompacte o brush (se estiver compactado). Se não estiver, copie o arquivo do brush (terminação .abr) e cole na pasta de brushes do Photoshop. Geralmente, o caminho é
C:\Program Files\Adobe\Adobe Photoshop CS4\Presets. Na pasta presets encontre a pasta brushes e cole nessa pasta. Desse modo, o brush será lido automaticamente pelo programa.
Obs.: Se não deseja instalar, mas apenas carregar: clique no ícone de brush.
O primeiro passo é colocar os arquivos de brush (pincel) na pasta onde está instalado o Photoshop, no meu caso, é:
C:\Arquivos de programas\Adobe\Adobe Photoshop CS4\Presets\Brushes
Esse endereço muda conforme a versão do Photoshop: CS2, CS, CS4, etc.
Para ativar a brush escolha a ferramenta brush no menu da caixa de ferramentas.
Cada arquivo de brush pode vir com várias brushes individuais; para visualizar uma por uma e escolher uma em específico para ativar, faça o seguinte:
Clique na seta localizada ao lado das opções de pincel. Uma outra caixa será aberta.; então, haverá uma seta, localizada no canto superior direito. Clique nesta seta. Assim, entre as várias opções desta caixa, procure por "Carregar Pincéis..." ou "Load Brushes..."
O painel que se abre se chama painel pop-up. Painéis pop-up fornecem um acesso fácil a opções disponíveis de pincéis, amostras, degradês, estilos, padrões, contornos e formas. Você pode personalizar painéis pop-up renomeando e excluindo os itens e carregando, salvando ou substituindo bibliotecas. Você também pode alterar a exibição do painel pop-up para visualizar itens pelos seus nomes, como ícones de miniaturas, ou por nomes e ícones.
Clique em uma miniatura de ferramenta na barra de opções para exibir o seu painel pop-up. Clique em um item no painel pop-up para selecioná-lo.
No processo de carregar pincéis o Photoshop normalmente procura a pasta padrão.
2 - Para instalar descompacte o brush (se estiver compactado). Se não estiver, copie o arquivo do brush (terminação .abr) e cole na pasta de brushes do Photoshop. Geralmente, o caminho é
C:\Program Files\Adobe\Adobe Photoshop CS4\Presets. Na pasta presets encontre a pasta brushes e cole nessa pasta. Desse modo, o brush será lido automaticamente pelo programa.
Obs.: Se não deseja instalar, mas apenas carregar: clique no ícone de brush.
O primeiro passo é colocar os arquivos de brush (pincel) na pasta onde está instalado o Photoshop, no meu caso, é:
C:\Arquivos de programas\Adobe\Adobe Photoshop CS4\Presets\Brushes
Esse endereço muda conforme a versão do Photoshop: CS2, CS, CS4, etc.
Para ativar a brush escolha a ferramenta brush no menu da caixa de ferramentas.
Cada arquivo de brush pode vir com várias brushes individuais; para visualizar uma por uma e escolher uma em específico para ativar, faça o seguinte:
Clique na seta localizada ao lado das opções de pincel. Uma outra caixa será aberta.; então, haverá uma seta, localizada no canto superior direito. Clique nesta seta. Assim, entre as várias opções desta caixa, procure por "Carregar Pincéis..." ou "Load Brushes..."
O painel que se abre se chama painel pop-up. Painéis pop-up fornecem um acesso fácil a opções disponíveis de pincéis, amostras, degradês, estilos, padrões, contornos e formas. Você pode personalizar painéis pop-up renomeando e excluindo os itens e carregando, salvando ou substituindo bibliotecas. Você também pode alterar a exibição do painel pop-up para visualizar itens pelos seus nomes, como ícones de miniaturas, ou por nomes e ícones.
Clique em uma miniatura de ferramenta na barra de opções para exibir o seu painel pop-up. Clique em um item no painel pop-up para selecioná-lo.
No processo de carregar pincéis o Photoshop normalmente procura a pasta padrão.
Espero que tenha ajudado. Bjsssss







_Amor_(1)+c%C3%B3pia.jpg)







0 Comentários:
Postar um comentário